
ども、アンディです。
実は最近私パソコンの調子が悪くてついにパソコンを買い替えました!!
HPのノートパソコン『PAVILION(パビリオン)』です。
Windows10搭載。
CORE is5搭載で動画もサクサク。
ところがどっこい最初に操作しようとしたところ上の画像にはキーボードには入力キーと、四角い板というか盤のようなもの(タッチパッド)しかありません。
クリックキー(左右とも)がないのですよこのノートパソコンは。
まあ、見た目はスマートだけど使い心地はどうなのか?
クリックボタンがなくてどうやって操作するのか基本的な説明をしたいと思います。
わかりやすく解説しようと思います。
ノートパソコン タッチパッドの操作方法
左クリック
左クリックとはいわゆるマウスについている左のボタンの事です。
検索サイトなどでの見たい記事をクリックすればその記事が表示されるあのクリックです。
タッチパッド上でこの左クリックの操作をするには

「指一本タップ」でタッチパッドを1回たたくような感じで「トン」と押します。
スマホの画面をクリックするのと同じ要領です。
タッチパッドの範囲内であればどの場所をクリックしても大丈夫です。
これが「左クリック」の操作方法になります。
右クリック
右クリックはマウスでいえば右側についているクリックボタンの事です。
範囲選択した部分をコピーしたい時や選択した場所に貼り付けしたい時や、画像を保存したい時に使う操作方法が右クリックです。
これをタッチパッドで操作するには指二本で同時にタッチパッドを「トン」という感じで押せば右クリックと同じ操作になります。
「指二本タップ」という操作です。

上の図のような感じでタッチパッドを指二本でタッチすればOKです。
図では人差し指と中指の二本でクリックしていますが別にどの指でも二本使ってもらえればこの操作方法で右クリックと同様の操作ができます。
ドラッグ(範囲選択)
文字をコピーしたいときや編集したい時、または別の場所に貼り付けしたい時に範囲選択をする必要があります。
マウスでいえば左クリックを押したままマウスを動かせば動かした範囲が選択できます。
タッチパッドではこの操作を指一本で操作することが可能です。
画像で順番に解説します。
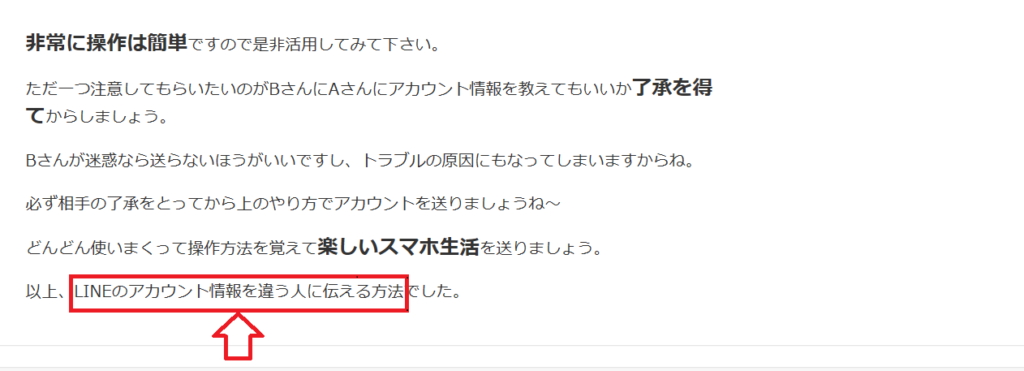
上の画像の赤い部分で囲ってある「LINEのアカウント情報を違う人に伝える方法」という文を編集、またはコピーしたい時はこの部分の範囲選択をしなければなりません。
マウスであればLINEの「L」の前で左クリックを押しながら方法の「法」の後ろでクリックボタンを離せば範囲選択ができますが、タッチパッドの場合は「L」の前でダブルクリックして二回目のタップの時にタッチパッドから指を離さずにスライドさせます。
(ここ重要)

上の画像のようにダブルクリックの要領でタップした時に2回目のタップの指を離さずにスライドさせればOKです。
範囲選択したら指を離します。
すると、
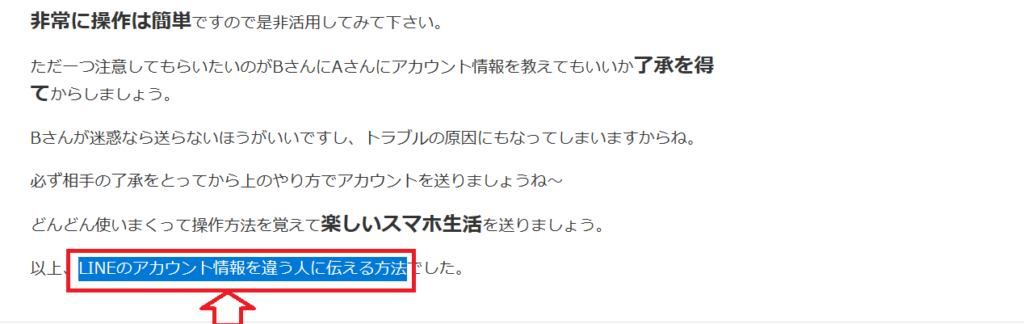
範囲選択ができました。
範囲選択ができたら先ほど説明した右クリックと同じ操作の「指二本タップ」でコピーや貼り付けができます。
編集もこれで可能となります。
まとめ
以上がクリックボタンやマウスがない時のタッチパッドの基本的な操作方法になります。
基本的には指一本か二本のみで操作可能です。
慣れてしまえば使いやすいですし、マウスを使う場合は机に広いペースがなければ使い勝手が悪いです。
しかもタッチパッドだけで使いこなせれば付属でわざわざマウスを購入しなくてもいいので経済的にもお財布にも優しいですから。
是非、タッチパッドを使いこなしてノートパソコンを快適サクサクに使いましょう!!