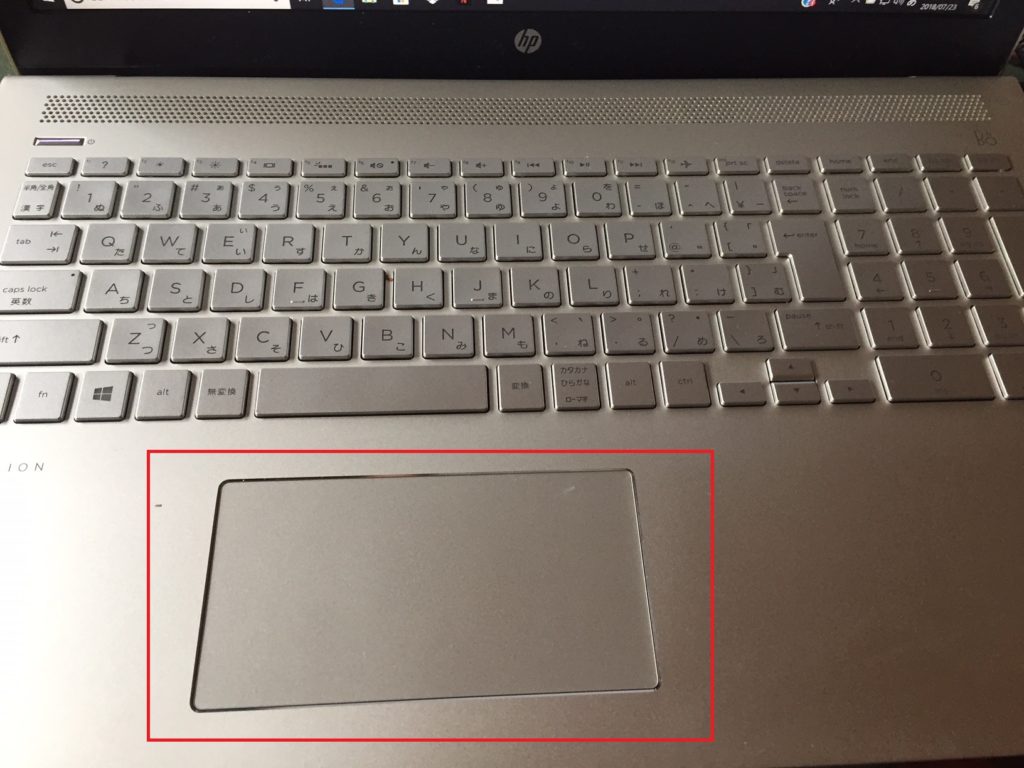
ども、アンディです。
今回は前回の続きの記事です。
日本HPのノートパソコンのマウスがない場合のタッチパッドのみの使い方を図を交えて分かり易く説明しようと思います。
前回の記事では(下にリンク有り)左クリック、右クリック、ドラッグ(範囲選択)の記事を書きましたので参考にしてみて下さい。
今回の記事は表示された画面のスクロール方法や画面の拡大、縮小の操作の仕方を説明しようと思います。
最初はクリックボタンがないと戸惑うかもしれませんが基本的な操作方法を私の記事で書いていきますので参考にしてみて下さい。
ちなみに前回の記事はこちら↓
【HPノートパソコン】クリックボタンがないタッチパッドの使い方 超簡単
タッチパッドの操作方法
画面のスクロール
インターネットで検索したりブログを書いたりしている時に画面を下のほうへスクロールしたい時に使う操作方法です。
マウスの操作でいえばマウスの左クリックと右クリックのボタンの間にあるクルクル回る歯車のような部分をクルクルすればスクロールできますよね。
あれと同じ操作です。
タッチパッドでの操作方法は
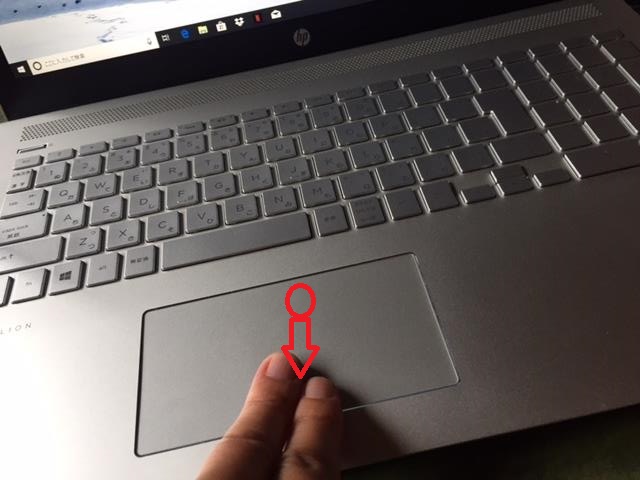
上の画像のようにまずは指二本使ってタッチパッドの上に置きます。
ここで注意してもらいたいのが指二本でタップしてしまうと右クリックの操作になってしまうので軽く指二本でタッチパッドの上に置くような感じでタッチパッドに触れます。
タッチパッドに触れたら下に指二本をタッチパッドに置いたまま上下にスライドさせると画面がスクロールします。
この操作方法で上下どちらでもスクロール可能です。
画像の縮小・拡大の操作方法
記事の字が小さくて見にくい時や、画像が小さくて拡大したい時などにタッチパッドを使って簡単に拡大や縮小ができる操作方法の説明をします。
まずは拡大の方法

まずは、先ほど説明した画面のスクロールの操作同様に指二本をタッチパッドの上に置きます。
置いたら次の操作は
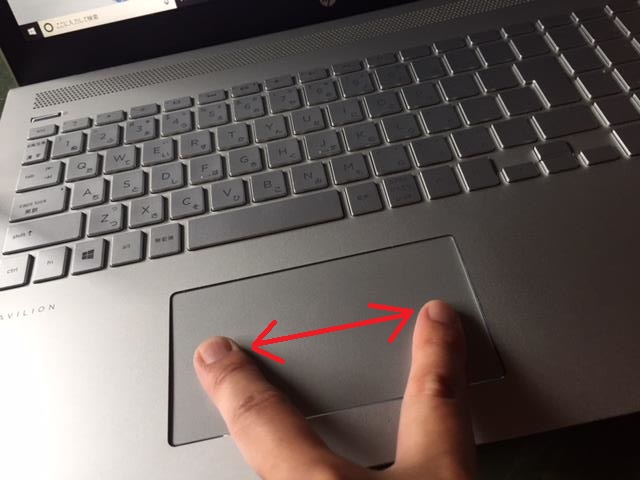
上の図のように指二本をそれぞれ広げるようにタッチパッドの左右にスライドさせます。(指二本はタッチパッドに触れたまま)
この操作で画面や画像の拡大ができます。
また、画面や画像を縮小したい場合の操作は拡大の操作の逆でして、指二本を広げた状態でタッチパッドに置き、左右の二本の指を内側へとスライドさせることによって縮小できます。
これはスマホと同じ操作となりますね。
まとめ
以上が画像・画面のスクロール方法と拡大・縮小のタッチパッドジェスチャーです。
いかがでしたでしょうか?
基本的にはどの指でも操作できますよ。(人差し指と中指が一番操作しやすい)
タッチパッドの操作方法は使い方を覚えてしまえばだいぶ楽に操作できますので是非有効活用して快適なノートパソコン生活を送りましょう。
タッチパッドで操作するのはスマートでカッコイイですよマジで。
前回の記事では左クリック・右クリックの操作方法やドラッグの仕方(範囲選択)などを書いていますのでぜひ見てみて下さい。